What is ResonsiveApp?
Being listed as adware, ResonsiveApp is also deemed as PUP (Potentially Unwanted Adware) which is able to wreak havoc browsers including Google, Firefox, or Internet Explorer. It generates numerous ads like “download”, “burn fat”, or “play” and so forth to occupy your screen. What’s more, it can also expose you in danger and put your Internet security at risk. So, do not treat ResonsiveApp as a friendly program.
ResonsiveApp can make you crazy:
1.With endless ads through various forms like pop-ups, coupons, in-text ads overlaying on the webpage without your permission. Under this situation, you can’t enjoy online surfing for your screen occupied by these annoying ads.
2.Websites redirects happen constantly. ResonsiveApp is good at misleading you to some malicious websites and install some unwanted or vicious program.
3.Fake ads or websites occur on your webpage. You may be redirected to some websites which require you call number or leave your personal information. It is a trick of ResonsiveApp, so do not fall for it.
4.Continuous ads degrade your PC performance and drag down your browsing speed. You need to wait for a few minutes when you search for something.
ResonsiveApp is really a troublesome and annoying bug for it brings a lot of inconvenience and damages to your PC. Therefore, do not let it continues to screw your online activities up. You are recommended to take immediate and useful action to get rid of ResonsiveApp. Just follow this removal instruction to deal with it.
How to Remove ResonsiveApp?
There are five steps to remove ResonsiveApp.
Step 1. Show hidden files by changing system folder setting.
Step 2. Find out and delete ResonsiveApp related malicious files in hidden folders.
Step 3. Delete ResonsiveApp from Control Panel.
Step 4. Remove the plug-ins of ResonsiveApp of browsers.
Step 5. Search for and remove registry files generated by ResonsiveApp.
Step 4. Remove the plug-ins of ResonsiveApp of browsers.
Step 5. Search for and remove registry files generated by ResonsiveApp.
Step 1. Show hidden files by changing system folder setting.
 For Windows xp:
For Windows xp:
1. Press Win key  + R together on the keyboard → Type "control panel" → OK
+ R together on the keyboard → Type "control panel" → OK
2. Click "Folder Options"
2. Click "Folder Options"

3. Select View → Show hidden files, folders, and drives → OK

 For Windows 7:
For Windows 7:
1. Click Start button  → hit Control Panel
→ hit Control Panel
2. Choose Appearance and Personalization → folder option
2. Choose Appearance and Personalization → folder option

3. Click View → select Show hidden files, folders, and drives → OK

 For Windows 8:
For Windows 8:
1. Press Win key  + R together on the keyboard → Type "control panel"→ OK
+ R together on the keyboard → Type "control panel"→ OK
2. Type "folder" into the search bar → Show hidden files and folders
2. Type "folder" into the search bar → Show hidden files and folders

3. Click View → choose Show hidden files, folders, and drives → OK

Step 2. Find out and delete ResonsiveApp related malicious files in hidden folders.
Removing ResonsiveApp manually requires advanced computer skills. If you are lack of relating skills and experience, you may not find out the hidden files related with ResonsiveApp and delete some important files. Moreover, you may ruin your system once you remove some inportant system files from your PC. So you need to concentrate on the process of manual removal. And if you want to remove ResonsiveApp safelier and quicklier, just use SpyHunter to remove it.
Step 3. Delete ResonsiveApp from Control Panel.
 For Windows xp Users:
For Windows xp Users:
1. Hit start button
2. Enter "Change or Remove Programs" as follow.

3. Click ResonsiveApp → Remove → Yes → OK.

 For Win 7 & Win 8 Users:
For Win 7 & Win 8 Users:
1. Click start button  → choose Control Panel.
→ choose Control Panel.
2. Select "Category" view, click "Uninstall a program"under the Programs.
2. Select "Category" view, click "Uninstall a program"under the Programs.

Note: Above steps may not be enough to get rid of all malicious parasites related with ResonsiveApp from Control Panel. And your PC is still easy to be damaged by ResonsiveApp if you do not clear it away completely. So you need a more powerful tool to help you deal with it. Under this situation, you can rely on SpyHunter to finish this step.

Step 4. Remove the plug-ins of ResonsiveApp of browsers.
 For Internet Explorer Users:
For Internet Explorer Users:
1. Open IE, press "Alt" and "A" at the same time → Tools → Manage add-ons.

2. Hit "Toolbars and Extensions", then choose ResonsiveApp → Enable.

 For Google Chrome Users:
For Google Chrome Users:
1. Start Google, click  on the top right corner → More tools → Extensions.
on the top right corner → More tools → Extensions.

 For Mozilla Firefox Users:
For Mozilla Firefox Users:
1. Open Firefox, hit  on the top right corner → Add-ons → Extensions.
on the top right corner → Add-ons → Extensions.

Step 5. Search for and remove registry files generated by ResonsiveApp.
1. Open Registry Editor.
a. Press Win key  + R together on the keyboard
b. Type "regedit" → OK
+ R together on the keyboard
b. Type "regedit" → OK

b. You can see the Registry Editor tag as follow.

2. Search for and remove registry files generated by ResonsiveApp.
HKEY_LOCAL_Machine\Software\Classes\[ResonsiveApp]<br />
HKEY_LOCAL_MACHINESOFTWAREsupWPM<br />
HKEY_CURRENT_USERSoftwareMicrosoftGoogleChromePage_URL”<br />
HKEY_LOCAL_MACHINESYSTEMCurrentControlSetServicesWpm<br />
HKEY_CURRENT_USER\Software\Microsoft\Windows\CurrentVersion\Uninstall\[ResonsiveApp]
Annoying adware can invade your PC easily through free-download programs and other ways. In order to protect your PC from damages of Potentially Unwanted Programs and other unwanted adware, I recommend SpyHunter to you for its powerful function.

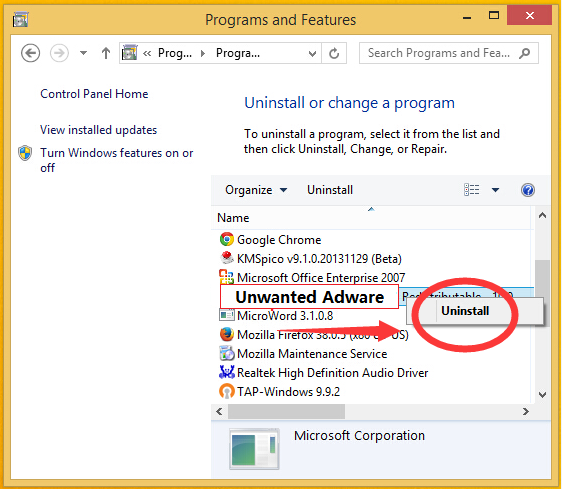
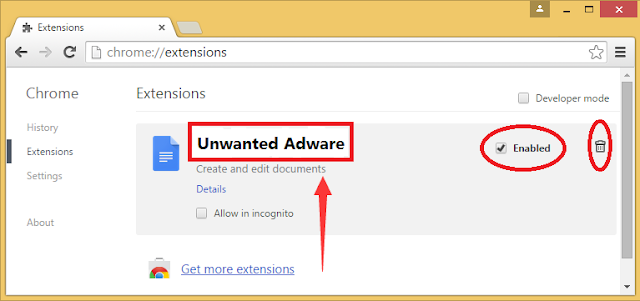
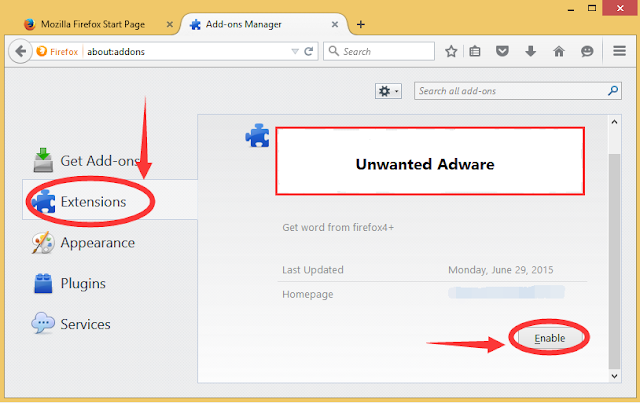

I'm using AVG protection for a few years, I would recommend this solution to all you.
ReplyDelete